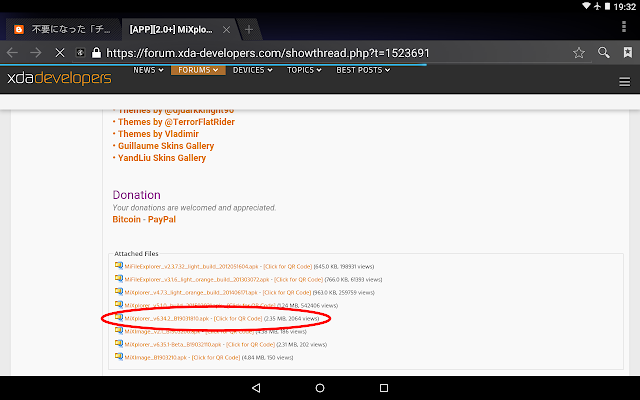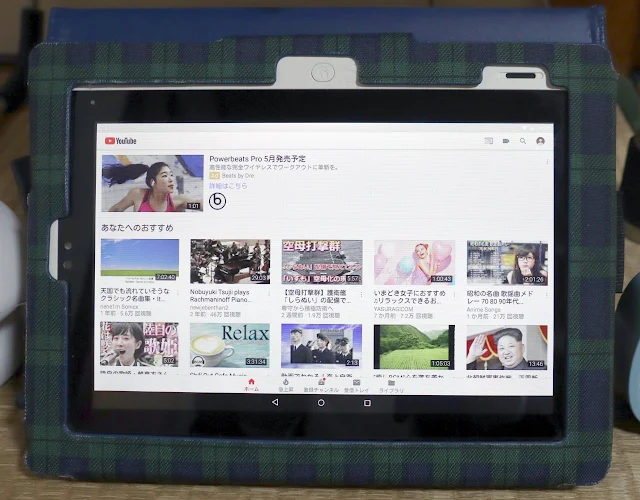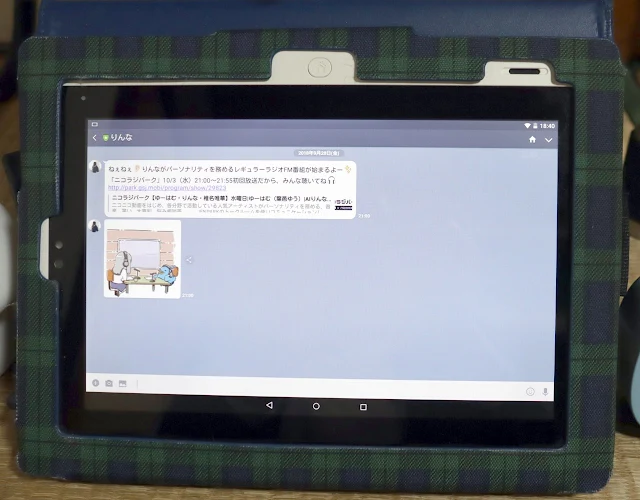不要になったベネッセの学習タブレット「チャレンジパッド2(中学生用、TAB-A03-BS)」及び「チャレンジタッチ2(小学生用、TAB-A03-BR)」を学習以外で活用するための覚え書き。
はじめに
root化なし、PC不要で行うため、初心者向けの方法とも言うのかもしれません。学習タブレットとしての通常使用は実質できなくなる(ただし、初期化操作やスタートのウィジェットをタップすると追加項目が初期化されるため、学習タブレットに戻すことは出来ます。)ので、その点は試す前にご了承下さい。
尚、この記事は、PCを一切使わずに「チャレンジパッド2」上の作業のみで完結する形で書いています。
※ コメント情報より、ビルド番号が02.00.000以降、「提供元不明のアプリ」の項目が隠されているとのことなので、その場合はチャレンジパッド2単体での、俗に言う「タブレット化」は無理だと思います。PC経由で「提供元不明のアプリ」を許可する方法は こちら。(2018年3月18日追記)
チャレンジパッド2の初期化
・電源ON時に「ホームボタン」と「電源ボタン」を同時に押し続ける。・「システム復旧モードに入ります」と表示されたら、両ボタンから指を離し、次に「ホームボタン」のみを再度押し続ける。
・「工場出荷状態に戻しますか?」と表示されたら、「ホームボタン」から指を離す。
・「音量キー」で「はい」を選択し、「電源ボタン」を押せば初期化スタート。
初期化後に行うべき設定
・チャレンジパッド2起動後、ドロワーボタン(↑SSの赤丸内)を押して「設定」を起動する。
・「Wi-Fi」をONにして、自宅のWi-Fiと接続する。
・「セキュリティ」→「提供元不明のアプリ」をチェックする。
※ 以下は今回の改造ではあまり関係ないですが、後々のために設定しておいた方がいいと思います。
・「タブレット情報」→「ビルド番号」を7回タップして「開発者向けオプション」を開放する。
・「開発者向けオプション」→「スリープモードにしない」と「USBデバッグ」にチェック(レ点)を入れる。
ブラウザの起動
・「設定」→「タブレット情報」→「法的情報」
→「オープンソースライセンス」or「システムのWebViewライセンス」
→表示されるリンクを適当にタッチ→その後の画面で文字部分を長押し(テキストでもリンクでもどちらでもいいです。)
→上部に「テキスト選択」と表示されたら、上部右端の「ウェブ検索」をタッチしてブラウザを起動。
・URL欄に「 https://bit.ly/2GWBNEd 」と入力し、当記事を表示。
(以下、チャレンジパッド2上のブラウザでの作業になります。)
ホームランチャーの追加
標準のホームランチャーではドロワー(アプリ一覧表示)に制限がかかっているので、他のAndroidタブレットで利用されているホームランチャーを追加する必要があります。ここでは有名なホームランチャーのうち、Playストアだけでなく、開発者の公式サイトから直接ダウンロードできる「Nova Launcher」を利用していくことにします。(他に気に入ったものがあれば、後で入替えましょう!)
・「Nova Launcher」公式サイト
・↑ページにアクセスし、「Download Now」ボタン下にある項目のうち、「Direct Download APK」をタッチして「Nova Launcher」をダウンロード。
※ ダウンロードがどうしても出来ない方(環境次第?)は、ミラーサイトからダウンロードしてみる手もあります。自己責任でどうぞ。
・ダウンロード完了後、通知を開いて、表示項目をタップし、インストール作業を実施。
・「次へ」→「インストール」と実施。
・インストール後、ホームボタンを押せば、ランチャーの選択画面が出るので「Nova Launcher」を選択。(「設定」→「ホーム」から選択しても良い。)
※ 「Nova Launcher」起動時のホーム画面。(初期状態)
ストアアプリの追加
次に他アプリをインストールするために、Playストアの代替になるストアアプリを追加しましょう。※ 直接apkファイルをどこかからダウンロードして追加する方には特に必要のない項目です。
「Amazonアプリストア」の追加
Amazonアカウントをお持ちの方向け、Fireタブレット化に近い方法です。公開されているアプリは数少ないですが、Amazonの審査を通過しているアプリなので、リスクは低いと思います。
・Amazonアプリストア専用アプリ
・↑ページにアクセスし、「ダウンロード開始」ボタンを押して、apkファイルをダウンロードし、通知からインストール作業を実施。
※ アプリを追加すれば、
「AbemaTV」で「JoJoの奇妙な冒険」を見たり、「TikTok」でショートムービーを楽しんだりできますよ。
「Aurora Store」アプリの追加
※ リスク有り、利用する際は自己責任でお願いします。Yalp Storeをベースにした、匿名ログイン可能なストアアプリです。
ダウンロード先のアプリはPlayストア上のものになります。
・「Aurora Store」公式サイト
・↑ページにアクセス後、ページ下部にある「Download」ボタンを押して、apkファイルをダウンロードし、通知からインストール作業を実施。
・「Aurora Store」アプリ初回起動時、匿名アカウントかGoogleアカウントでのログインの選択ができるので、匿名ログインしたい場合は上記のように「匿名」ボタンを押します。
ログインが成功すれば、あとは欲しいアプリをインストールしていくだけです。(匿名ログインの場合は無料アプリのみダウンロード可能です。)
※ 赤丸部分をタッチすることで、設定等が行えるメニューが開きます。
「APKPure」アプリの追加
※ リスク有り、利用する際は自己責任でお願いします。コメント情報より、8/16追加。
apkファイルのダウンロードサイトのアプリ版で、安全性はともかく、ストアアプリ同等の使い方ができるので便利です。
公式サイト上にGoogle Playとの関連性はないと明記されていることからも、リスクはあると思うので、使う方は自己責任でお願いします。
・「APKPure」公式サイト
・↑ページにアクセスし、「Download」ボタンを押して、apkファイルをダウンロードし、通知からインストール作業を実施。
・「APKPure」アプリを起動し、欲しいアプリをインストールしていきましょう。
※ インストール済みアプリの更新や古いverのアプリをインストールすることもできるので、その点はかなり便利だと思います。
「F-Droid」経由「Yalp Store」の追加
※ リスク有り、利用する際は自己責任でお願いします。※ 2020年1月現在、匿名アカウントによるログインは行えないようなので、非推奨。
ファイラー「MiXplorer」の追加
ストアアプリを追加しない場合でも、ファイラーはあった方がいいので、ここではブラウザ上から「MiXplorer」を追加する方法を書いておきます。・[APP][2.0+] MiXplorer v6.x Released
・↑ページ(XDAフォーラム)にアクセスし、#2レスの下部にある Attached Files 欄の MiXplorer_v6.34.2_B19031810.apk(2019年3月22日現在)をタッチして、apkファイルをダウンロードし、通知からインストール作業を実施。
Google アカウントの追加と開発者サービス他のインストール
※ この項目は別記事コメントにて教えてもらった内容から若干手順を変更したものになります。匿名様、情報提供ありがとうございました。(2018年5月28日追記)※ 海外のミラーサイトのファイルを利用する都合、安全性に関しては、当方では保証できません。試す方は 自己責任 でお願いします。
まずは、下記ファイルを順番にダウンロード&インストールしていきましょう。
・Google アカウントマネージャー
※ リンク先は古いバージョン(キットカット、ver4.4)のものですが、何故かロリポップ(ver5.1)のものだとアカウント追加が行えないため、このバージョンもしくはさらに古いものを使う必要があるようです。
※ アカウントの追加不要の方はスルー可。Youtubeを閲覧するだけならアカウントの追加は不要です。(開発者サービスとPlay ストアは必要です。)
インストールができたら、「完了」をタッチし、次へ。(以下、インストール方法は同様のため、省略。)
・Google 開発者サービス
※ リンク先は2018年5月28日現在の最新版、バージョン12.6.88 (020400-197970725)です。
※ CPU種別は「arm64-v8a + armeabi-v7a」のものを推奨。
※ 最新版に更新するとエラーが多発するようです。2018年12月頃から更新(Yalpストア経由の自動更新)をしていなかったので気付きませんでした。2台持っている都合、それぞれに現時点で入っている動作確認済みのものは、以下の2つです。それ以降は試していませんので動作不明です。(2019年4月21日追記)
・バージョン13.2.80 (020400-211705629)
・バージョン14.5.74 (020400-219897028)
※ 他、kろりぽっぷ様がコメントして下さっているver。
インストールができたら、「完了」をタッチし、次へ。
・Play ストア
※ リンク先は2018年5月28日現在の最新版です。おそらく古いものでも問題はないかと思いますが、念の為。
Playストアのインストール完了後、「開く」をタッチすると、アカウントの追加処理が始まります。
アカウントを持っている方は「既存のアカウント」を選択。
新しく作る方は「新しいアカウント」を選択。
※ 以下、「既存のアカウント」選択時の流れです。
「既存のアカウント」選択後はこの画面になり、少し時間がかかりますが、ここは待ちます。
メールアドレスとパスワードの入力を求められるので、Google アカウントのメールアドレスとパスワードを入力します。
ログイン処理もそれなりに時間がかかりますが、ここは我慢。
ログイン後、クーポンの受信等のチェックボックスをチェックする段階で一度、開発者サービスのエラーが出るかと思いますが、気にせず「OK」を押し、次に進みましょう。(自分の時は、エラーは頻発せず、1回のみでした。)
最終的にはこんな画面が出るかと思います。
残念ながら、Playストアは利用できませんが、これでGoogle アカウントの追加は完了です。
※ 「設定」→「アカウント」項目からも同様にアカウントの追加作業が行えます。
Play ストア自体は使えないので、「設定」項目(自動更新とか)は全OFFしておくといいかと思います。
ここまで行えば、各アプリのインストールは当然必要ですが、
「Youtube」(バージョン13.50.52)で動画を見たり、「LINE」でりんなちゃんとトークを楽しんだり、
「ポケモンクエスト」等、いろいろなゲーム(起動しないゲームもあります。)で遊べるようになったりします。
※ アプリにもよりますが、アカウントの追加は不要でも「Google開発者サービス」だけでなく、「Playストア」の有無が起動条件に入っているアプリもありますので、この2つはセットでインストールしておくことをオススメします。
以上!