編集
チャレンジタッチ(40S404-01)の内蔵ストレージは「/data」以下のアプリケーション領域に約12.4GBが割り当てられているので、通常では個人的なデータを置くことは出来ません。
しかし、このおもちゃ的性能の端末に12GB分もアプリをインストールして活用するというのは、いささか非現実的で…どうせなら、個人的なデータを置きたいと思う方も多いことでしょう。
というわけで、この領域を有効活用するための覚え書きです。
■ root化済み端末の場合
root化済み端末の場合は、専用のファイラー(Esファイルエクスプローラー、Root Explorer、Solid Explorer等)を使えば、/data以下にも直接アクセスできるので、そこに適当にフォルダを作り、権限を変更し、個人的なデータ置き場とすることもできます。
ただし、音楽データにしろ、動画データにしろ、多くのアプリ側からはアクセスできないので、基本、ファイラー経由での実行=データ単体での実行になるので、使い勝手は微妙だと思います。
少しでも楽に使うためには、作ったフォルダのショートカットを作ってアクセスしやすくする等の工夫が必要だと思います。
※ /dataフォルダ以下にファイルを置く場合の補足(6/23追記)
/data以下にフォルダを作成、今回は「Root Explorer」を使い、「007」という名前の新フォルダを作成しました。
「007」フォルダのメニューを表示し、「パーミッション」を選択。
権限を上記SSの通りに設定し、OKを押せば、
「007」フォルダの権限は上記SSの通りになります。
この後、適当な動画ファイルを「007」フォルダにコピーし、実行するとアプリケーションの選択画面が出るので、普段使う動画プレイヤーを選択。
ここではテスト用の動画ファイルとして、著作権切れの無料映画をダウンロードして使いました。
約350MBのファイルです。
再生自体は特に問題なくできますが、このままだとこの動画ファイルにアクセスするのに不便なので、「007」フォルダのメニューを呼び出し、「ショートカットの作成」を行いましょう。
この作業を行うことで、ホーム画面に「007」フォルダに対するショートカットが置かれるので、アクセスは便利になると思います。
通常の動画プレイヤーでは直接アクセスできないので、ファイルを直接実行するという形を取るしかなく、使い勝手は微妙ですが、一応、補足です。
※ 「Root Explorer」ではなく、「Esファイルエクスプローラー」や「Solid Explorer」でも同様の機能はありますので、使うファイラーはお好みで!
■ 非root端末の場合(root化済み端末も含む)
非root端末の場合は、専用のファイラーを使っても、/data以下にはアクセスできません。
ですので、データをこの領域に保存する形式のアプリを活用するのが有効活用に繋がると思います。
・Google Play ブックスの利用
試しに、Google Play ブックスで「ブラックジャックによろしく」全巻をダウンロードしてみました。
内臓ストレージの使用量は、合計容量(1GB)-空き容量(0.89GB)=0.11GB(約110MB)。
Google Play ブックスのデータ容量は771MB。
つまり、内臓ストレージには全データを保存している形ではないようで、大部分は「/data」以下の領域に保存しているのだと思われます。(通常アクセスできない領域に保存することで、コピー防止にもなるだろうし…)
基本、Googleのこの手のサービスは同様ですので、Google MusicやMovieを活用するのもいいかもしれません。
・Google ドライブのオフライン機能の利用
次に、少し手間ですが、Google ドライブのオフライン機能を利用した活用方法です。
まずは個人的なファイルをアップロードし、そのファイルの詳細を開いて「オフラインで使用可」をONにします。
こうすることで、ネットに繋がっていなくても個人的ファイルが使えるようになります。
そして、このオフラインファイルの保存先が「/data」以下の領域になります。
使い方としては、Google ドライブのメニューを開き、「端末内」を選択すれば、
「オフラインで使用可」をONにしたファイルの一覧が表示されるので、あとはここから各ファイルを利用する形になります。
画像ファイルや音楽ファイル、動画ファイルは、基本的にGoogle ドライブのプレビュー機能を使う形になるので、現時点では、それぞれ単体利用しかできません。
そのため、音楽ファイルを専用プレイヤーのキューに追加して、連続で再生することはできないので使い勝手は微妙かと…
画像ファイルは壁紙用としては便利な気はします。
動画ファイルは試していないので何とも言えませんが、音楽ファイルのように連続再生する必要性は低いので、使い勝手はマシかもしれません。
このGoogle ドライブの端末内領域に直接アクセスできるような再生プレイヤー等あれば、使い勝手は飛躍的に伸びるのですが…誰かそんなアプリを知りませんか?(クラウド系再生プレイヤーはいくつか試してみましたが、直接、オンラインドライブの方にアクセスする形でした…)
・LINE:ディズニー ツムツム
多くの人が遊んだことがあるであろう「ツムツム」もインストールしてみました。
横画面で起動しているのは、グラフィック処理軽減のため…でも、フィーバー後に重くなることがあるような気もするので、遊べることは遊べるけど、快適さには疑問の残るところです。
そして、この記事で取り上げている理由として、データとして、100MB近くをインストール後にダウンロードしますが、
内蔵ストレージのデータ領域の方には保存されないようなので、/data以下の領域にデータを保存しているようです。
ゲームによってはデータ領域に保存するアプリもある中、ツムツムはチャレンジタッチと相性のいいようです。(グラフィックの低画質モード等あればいいのにねぇ…)
以上!
チャレンジタッチの内蔵ストレージ有効活用術
|2018/02/07 |6チャレンジタッチ(40S404-01)の内蔵ストレージは「/data」以下のアプリケーション領域に約12.4GBが割り当てられているので、通常では個人的なデータを置くことは出来ません。
しかし、このおもちゃ的性能の端末に12GB分もアプリをインストールして活用するというのは、いささか非現実的で…どうせなら、個人的なデータを置きたいと思う方も多いことでしょう。
というわけで、この領域を有効活用するための覚え書きです。
■ root化済み端末の場合
root化済み端末の場合は、専用のファイラー(Esファイルエクスプローラー、Root Explorer、Solid Explorer等)を使えば、/data以下にも直接アクセスできるので、そこに適当にフォルダを作り、権限を変更し、個人的なデータ置き場とすることもできます。
ただし、音楽データにしろ、動画データにしろ、多くのアプリ側からはアクセスできないので、基本、ファイラー経由での実行=データ単体での実行になるので、使い勝手は微妙だと思います。
少しでも楽に使うためには、作ったフォルダのショートカットを作ってアクセスしやすくする等の工夫が必要だと思います。
※ /dataフォルダ以下にファイルを置く場合の補足(6/23追記)
/data以下にフォルダを作成、今回は「Root Explorer」を使い、「007」という名前の新フォルダを作成しました。
「007」フォルダのメニューを表示し、「パーミッション」を選択。
権限を上記SSの通りに設定し、OKを押せば、
「007」フォルダの権限は上記SSの通りになります。
この後、適当な動画ファイルを「007」フォルダにコピーし、実行するとアプリケーションの選択画面が出るので、普段使う動画プレイヤーを選択。
ここではテスト用の動画ファイルとして、著作権切れの無料映画をダウンロードして使いました。
約350MBのファイルです。
再生自体は特に問題なくできますが、このままだとこの動画ファイルにアクセスするのに不便なので、「007」フォルダのメニューを呼び出し、「ショートカットの作成」を行いましょう。
この作業を行うことで、ホーム画面に「007」フォルダに対するショートカットが置かれるので、アクセスは便利になると思います。
通常の動画プレイヤーでは直接アクセスできないので、ファイルを直接実行するという形を取るしかなく、使い勝手は微妙ですが、一応、補足です。
※ 「Root Explorer」ではなく、「Esファイルエクスプローラー」や「Solid Explorer」でも同様の機能はありますので、使うファイラーはお好みで!
■ 非root端末の場合(root化済み端末も含む)
非root端末の場合は、専用のファイラーを使っても、/data以下にはアクセスできません。
ですので、データをこの領域に保存する形式のアプリを活用するのが有効活用に繋がると思います。
・Google Play ブックスの利用
試しに、Google Play ブックスで「ブラックジャックによろしく」全巻をダウンロードしてみました。
内臓ストレージの使用量は、合計容量(1GB)-空き容量(0.89GB)=0.11GB(約110MB)。
Google Play ブックスのデータ容量は771MB。
つまり、内臓ストレージには全データを保存している形ではないようで、大部分は「/data」以下の領域に保存しているのだと思われます。(通常アクセスできない領域に保存することで、コピー防止にもなるだろうし…)
基本、Googleのこの手のサービスは同様ですので、Google MusicやMovieを活用するのもいいかもしれません。
・Google ドライブのオフライン機能の利用
次に、少し手間ですが、Google ドライブのオフライン機能を利用した活用方法です。
まずは個人的なファイルをアップロードし、そのファイルの詳細を開いて「オフラインで使用可」をONにします。
こうすることで、ネットに繋がっていなくても個人的ファイルが使えるようになります。
そして、このオフラインファイルの保存先が「/data」以下の領域になります。
使い方としては、Google ドライブのメニューを開き、「端末内」を選択すれば、
「オフラインで使用可」をONにしたファイルの一覧が表示されるので、あとはここから各ファイルを利用する形になります。
画像ファイルや音楽ファイル、動画ファイルは、基本的にGoogle ドライブのプレビュー機能を使う形になるので、現時点では、それぞれ単体利用しかできません。
そのため、音楽ファイルを専用プレイヤーのキューに追加して、連続で再生することはできないので使い勝手は微妙かと…
画像ファイルは壁紙用としては便利な気はします。
動画ファイルは試していないので何とも言えませんが、音楽ファイルのように連続再生する必要性は低いので、使い勝手はマシかもしれません。
このGoogle ドライブの端末内領域に直接アクセスできるような再生プレイヤー等あれば、使い勝手は飛躍的に伸びるのですが…誰かそんなアプリを知りませんか?(クラウド系再生プレイヤーはいくつか試してみましたが、直接、オンラインドライブの方にアクセスする形でした…)
・LINE:ディズニー ツムツム
多くの人が遊んだことがあるであろう「ツムツム」もインストールしてみました。
横画面で起動しているのは、グラフィック処理軽減のため…でも、フィーバー後に重くなることがあるような気もするので、遊べることは遊べるけど、快適さには疑問の残るところです。
そして、この記事で取り上げている理由として、データとして、100MB近くをインストール後にダウンロードしますが、
内蔵ストレージのデータ領域の方には保存されないようなので、/data以下の領域にデータを保存しているようです。
ゲームによってはデータ領域に保存するアプリもある中、ツムツムはチャレンジタッチと相性のいいようです。(グラフィックの低画質モード等あればいいのにねぇ…)
以上!








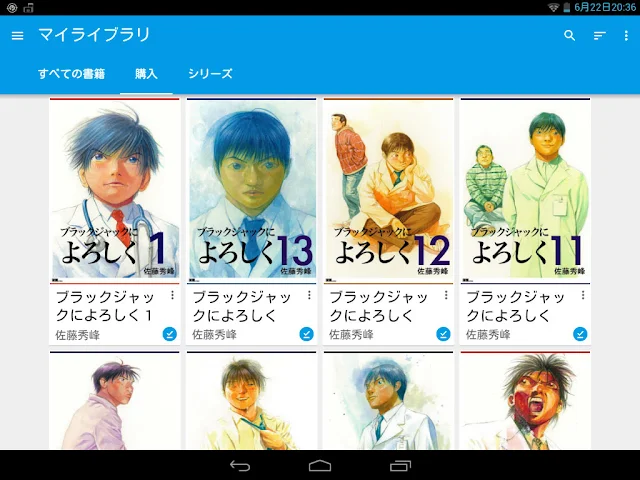








コメントを投稿
別ページに移動します6 件のコメント (新着順)
こんばんは、ご連絡ありがとうございます!
3GB超の動画ファイルも再生できるということ、参考になります。
今後ともよろしくお願いします!
おはようございます。3.5G/MKVファイル、3.8G/MP4ファイルは、教えていただきましたパーミッション変更+ショートカット作成+MX動画プレーヤーで問題なく再生できました。
本当にありがとうございました。
オークションで1000円強/台(壊れてもあきらめがつく価格)で4台落札して子供と一緒にかなり乱暴に扱っていますが、これでチャレンジタブレットは、ますます「使える」タブレットになりました。
これからもチャレンジタブレット関連だけではなく、他の記事にも期待しております。またよろしくお願いします。
おはようございます。
かなり大きいサイズの動画なんですね。
できれば、結果を教えて下さると助かります!
「補足部分」ありがとうございます。明日やってみようと思います。動画ファイルは2.5~3.5G MP4やmkvです。まずはo3さんがおっしゃるとおり0.5Gぐらい(それでも大きいですが)で試してみようと思います。
こんばんは。
大サイズがどの程度かわかりませんが、350MB程度のファイルは再生できました。
詳しくは補足部分を参照下さい。
もし、それでも再生できないなら、動画ファイルの形式を見なおしてみてはいかがでしょうか?
本記事本当に参考になります。ありがとうございました。
Root化の動画データはうまく扱えませんでした。アプリはもちろんかと思いますが、/DATAで大サイズファイルを扱うには、ひとてま必要というような記事をどこかで見かけた記憶があります(勘違いかもしれませんが)。ご存知であれば/DATAを使用できる動画再生アプリを教えいただけませんか?MX動画プレーヤー、VLCは使えませんでした。
本記事は本当に助かりました。ありがとうございました。