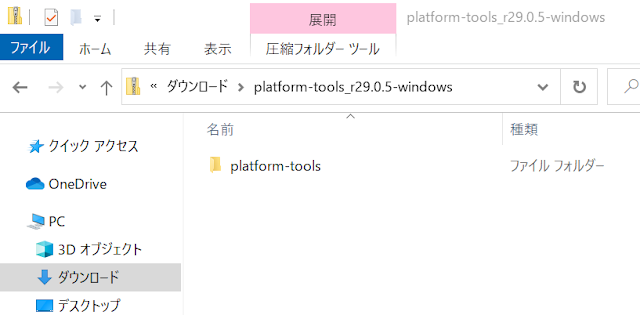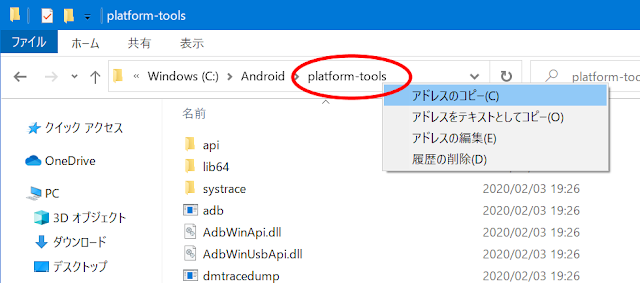Windows 10 PC 上で、ADB環境を構築する方法の覚え書き。
掲載SSは、Windows10 バージョン1909上で撮影したものになります。
※ TOPの写真はフリーのストックフォトサービス「ぱくたそ」様から拝借。
まずは、Windows PCのブラウザから公式サイトにアクセスし、「SDK Platform-Tools」をダウンロードします。
・SDK Platform Tools release notes
上記公式サイトは、日本語のページは更新されていません。(ダウンロード不可)
英語のページからダウンロードしましょう。
「Download SDK Platform-Tools for Windows」をクリックすると、
利用規約の確認を求められるので、チェックマークをチェックし、「DOWNLOAD ANDROID SDK PLATFORM-TOOLS FOR WINDOWS」ボタンをクリックすれば、ダウンロードが始まります。
ダウンロードしたファイルを開き(=解凍し)、「platform-tools」フォルダをコピーし、
任意の場所に貼り付けます。(自分は「C:\Android」フォルダ内にコピーしました。)
「platform-tools」フォルダを開き、アドレスバー上で右クリックして、アドレスのコピーをします。(パス設定時の貼り付け用)
※ 「platform-tools」フォルダが自分と同じ配置場所の方は、「C:\Android\platform-tools」というアドレスになります。
次に、デスクトップ上のPCアイコンを右クリックし、表示されるメニューの「プロパティ」を選択し、
「システムの詳細設定」→「環境変数(N)」の順にクリック。
「システム環境変数(S)」内の「Path」を選択後、「編集」ボタンをクリック。
「新規(N)」ボタンをクリックし、新しい行にカーソルが現れたら、
そこで右クリックをして「貼り付け」を選べば、事前にコピーしておいたアドレスが貼り付けられます。(手動入力でも問題ないですが、コピーした方がお手軽です。)
確認の意味も含め、コマンドプロンプトを開いて、「adb」と入力して「Enter」キーを押せば、上記のようにADBコマンドの説明が表示されるはずです。
以上!