ドスパラのWindowsタブレット「DG-D09IW2SL」を購入しました。
壊れたデスクトップPCは廃棄してすでに手元になく、自室にある Windows 10 端末はノートPCだけなので、そのサブPC用途兼持ち運び用としての購入になります。
以下、購入後に行ったことの覚え書きです。(新しくWindowsタブレットを購入された方は、この記事は参考にせず、まずは回復ドライブを作成しましょう!)
■ 回復ドライブの作成
「Windows のセットアップ終了後、回復ドライブを作成しましょう。」と説明書の表紙に大きく書いてありますが、今回はスルーしました。
理由としては、余っている16GB程度のUSBメモリーがなかったこともありますが、リカバリー時はUSB2.0のUSBメモリーでないと起動させることができない!というこの端末特有の問題があるとのことも一因。
USB2.0のハブが手元にあればよかった(押入れのどこかにはあるんだろうけど…)のですが…生憎、手元にあるのはUSB3.0対応のハブのみ。
■ ドライバーのバックアップ
回復ドライブはともかく、クリーンインストールをすることになっても何とかなるように、「Double Driver」を使って、各種ドライバーの一括バックアップは行いました。
まさかバックアップしたその日に使うことになるなんて…とは、この時は欠片も思っていませんでした…
■ マカフィー リブセーブのアンインストール
妙にモッサリ気味だったので、マカフィーのリブセーブをアンインストールしたところ、モッサリ具合はかなり解消されました。
■ Windows Update(バージョン1803)
2018年4月に公開された大規模アップデート、バージョン1803への更新作業を行いました。
インストール作業後の再起動時に「画面ロック」をしたまま行ってしまった(公式ヘルプに画面ロックを外してからアップデート作業をするよう書いてあったにも関わらず…)ようで、バージョン1803更新後はアクションセンターの「画面ロック」がグレーアウトな状態に…画面回転機能も動作せず。
また、「設定」→「システム」→「通知とアクション」→「クイックアクションの追加と削除」の「画面ロック」項目も消失。
というわけで、センサーのドライバーのみリストア。
復活しない… → 再起動してみたら、画面回転機能、クイックアクションの「画面ロック」項目、共に復活。
■ そして、回復ドライブの作成へ…
USB2.0のハブがダイソーに100円で売っているなんて…最近の100均は凄いですね。
ともかく、USBブートが可能になったので、車に装着している16GBのUSBメモリを外して、本当は最初に行うべき作業、回復ドライブを作成作業を行いました。
だが、しかし!
回復ドライブの作成に失敗という…16GBだと足らないのかそれとも別の要因か…数回試してから諦め。
■ システムイメージのバックアップ
仕方ないので、「EaseUS Todo Backup Free」というバックアップソフトを利用して、「ブータブルUSBメモリー作成」→「システムイメージのバックアップ作成」を行いました。(圧縮率:中で、約1時間かかりました。)
その後、動作確認(音量+ボタンを押しながら、電源ボタンを押してBIOS画面を起動→USBメモリからのBootを確認)も実施。(ロジクール製のアダプタ付き無線キーボードでも、BIOS画面の操作が行えました。)
■ 環境構築
ちょこちょこ設定をいじりつつ、各種アプリ(個人的必要最低限)をインストール。(以下に箇条書き。)
・ちーたんタッチボード
せっかくのWin10タブ、「ディアボロの大冒険」で遊べなくてどうする!というわけで、
※ この端末用に新しいキーボードイメージを作成しました。こちらの記事 からどうぞ!
・Windows10 フォントが汚いので一発変更!
Windows 7 時代のメイリオフォントを適用。
・同期設定とタスクバーの設定
ノートPCがUSキーボードのため、同期設定は「言語設定」のみ、OFF。
タスクバーの表示設定で、「People」を非表示にし、「タッチキーボード」及び「タッチパッドボタン」を表示。
・NotepadXとターンフリック形式のタッチキーボード
シンプルなテキストエディタ「NotepadX」と片手操作に特化したタッチキーボードは相性がいいかもしれない。フルキーボードだと、親指操作ができないし。(過去にあった分割キーボードの復活を望む…)
・空き容量とタッチパッド
アプリはほとんど入れていない状態でも、Cドライブの空き容量は残り35.7GB。
容量64GBでこれだから、32GBモデルは実用に耐えかねそうにないかな…
標準搭載のタッチパッドは最低限の機能しかなく、見た目もあれですが、敢えてサードパーティー製のアプリを入れる必要があるかどうかは何とも言えないところです。
・「どらじる」と「Paint.net」
非公式らじる らじる互換アプリ「どらじる」でラジオを聴きつつ、そのSSを「Paint.net」で編集しようとしている図。
・スリープは使わず、休止状態を活用
スリープ状態だと、どうしてもバッテリーの消費が激しいので、電源を切るまでもない時は「休止状態」を活用することにしています。
画面OFF状態からの復帰速度は、スリープ時と電源OFFからの復帰時の間くらい。(スリープからの復帰時の時間がAndroid端末等に比べると長く、逆に電源OFFからの起動時間は
Android端末よりも短いので、こまめに電源をOFFしてもいいのかもしれません。)
設定は下記の通り。
「設定」→「システム」→「電源とスリープ」を開き、「関連設定」部分の「電源の追加設定」を選択。
「電源オプション」が表示されるので、「電源ボタンの動作を選択する」を選択。
「電源ボタンを押した時の動作」に関して、「スリープ状態」→「休止状態」に変更。
※ 自分の場合は、バッテリー使用時のみ変更しています。
また、「現在利用可能ではない設定を変更します」を選択すると、
下部の「シャットダウン設定」部分を変更できるようになるので、「休止状態」をチェックして、電源メニューにも表示されるよう変更。
・高速スタートアップの無効化
上記同様、「コントロールパネル」→「システムとセキュリティ」→「電源オプション」→「電源ボタンの動作の変更」→「現在利用可能ではない設定を変更します」を選択→「高速スタートアップを有効にする(推奨)」のチェックを外す。
・Microsoft製メモリ解放ソフト(empty.exe)の追加
昔、デスクトップPCで利用していたものをバッチファイル含めタブレットにコピー。
・休止ショートカットをデスクトップに配置
ショートカットをダブルタップすることで休止モードへ移行。
いちいちスタートメニューを開くのも手間だし、電源ボタンでの休止を行っていくとそれだけ電源ボタンの消耗も激しくなるため。
以上!










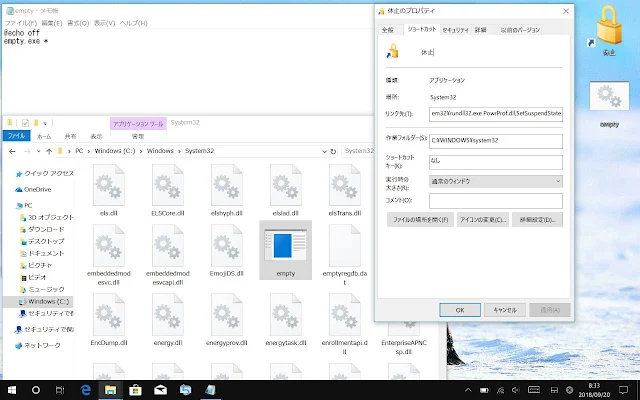
コメントを投稿
別ページに移動します